You can add entities with a spatial location to a map. This allows you to visualize spatial relationships between entities that are not apparent in a nongeographic view.
When you add entities and relationships to a map, a knowledge graph layer is created in the Map Contents pane (number 1 in the image below). A knowledge graph layer is a composite layer with a knowledge graph as its data source. The knowledge graph layer contains knowledge graph feature sublayers and knowledge graph table sublayers. Knowledge graph feature sublayers provide access to entity and relationship types in which their instances can have spatial features. Knowledge graph table sublayers provide access to nonspatial entity and relationship types.
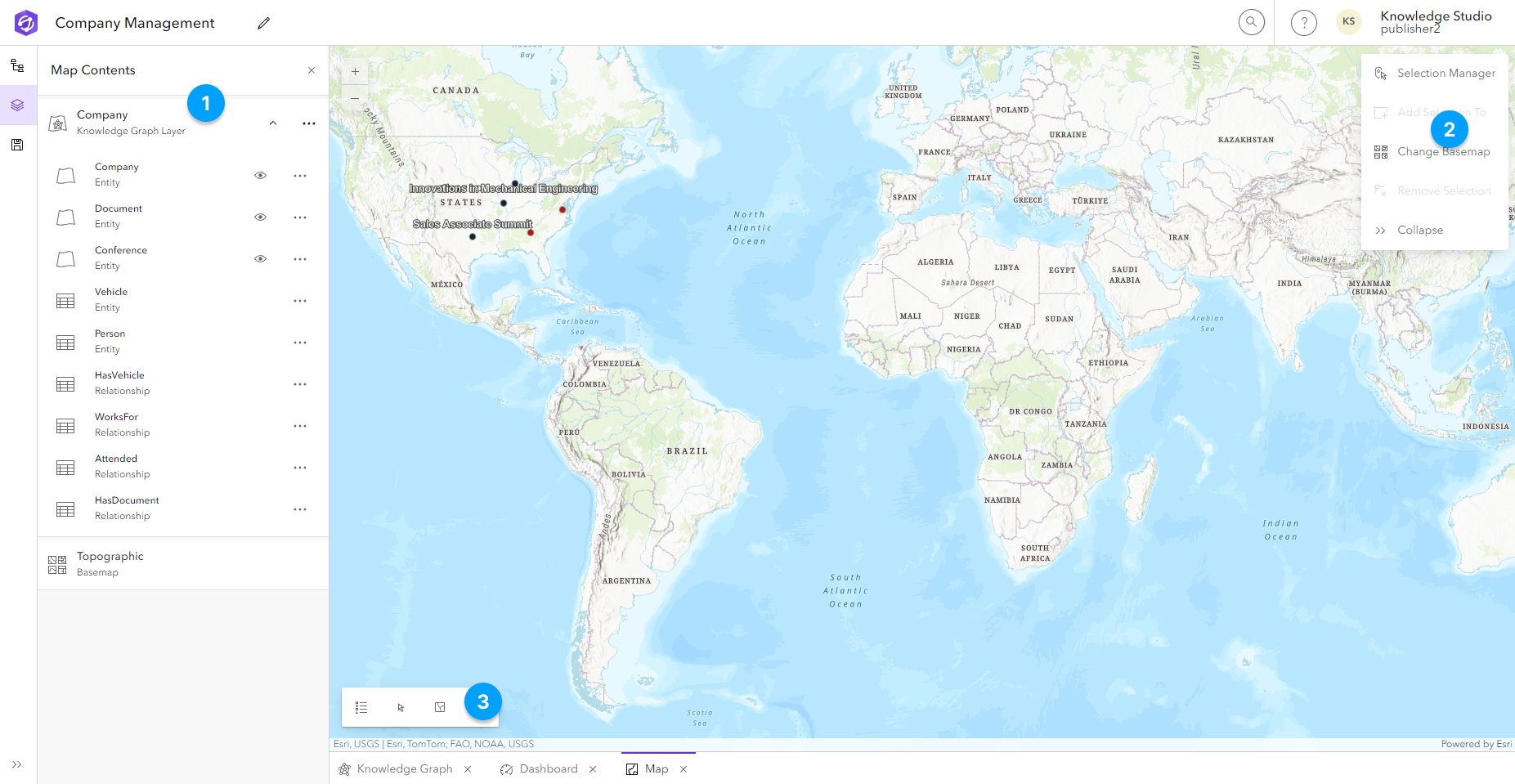
You can create a blank map in the Investigation Contents pane or you can start from any of the views in which you work with a knowledge graph: link charts, the knowledge graph view, data cards, global search, query results, selection manager, and other maps. You can select entities and relationships in the active view and add them to a new map. After adding content from a knowledge graph to a map, use the context toolbar (number 2 in the image above) to work with graph layers in much the same way you work with feature layers and stand-alone tables.
Open a feature sublayer's attribute table to see the properties of entities that can have spatial features. Open a table sublayer in the knowledge graph layer to see the properties of nonspatial entities and relationships.
You can also import maps from your portal to use in your project.
Note:
You can open a maximum of 13 content items at the same time in Knowledge Studio. If you have reached this limit, you need to close a tab before you can open a map.
Create a blank map
After you create a blank map, use any of the other methods listed to add data to the map.
- In the Investigation Contents pane, click Add Content.
- Click the appropriate option to create a blank map in your project:
- Map
 to create a blank map with default symbology and labeling.
to create a blank map with default symbology and labeling. - Map from Template
 to create a blank map using an existing map as a template.
to create a blank map using an existing map as a template. New maps use default symbols to visualize entities. However, if you have imported a map that contains custom symbology, labels, popups etc. you can use it as a template. The new knowledge graph layer will use the same custom layer definition as the knowledge graph layer on the existing map to visualize entities.
- Map
A map is created in the Investigation Contents pane.
Add a knowledge graph layer from the knowledge graph view
You can add a single record, an entire entity type, or specific instances of an entity or relationship type to a map from the knowledge graph view. When you add content to a map, a knowledge graph layer representing the entire knowledge graph is created and added to the map. New maps appear in the Investigation Contents pane.
Add a single entity or relationship
A record displayed in the details pane can be added to a map.
- On the context toolbar, click Add Record To
 .
. - Click the appropriate option to add or update a knowledge graph layer on a map.
- Under Add to new, click Map
 to create a link chart in the project.
to create a link chart in the project. - Under Add to existing, click the name of an existing map.
- Click Map from template
 under Add to new and select the map to use as the template. Click Add.
under Add to new and select the map to use as the template. Click Add.New maps use default symbols to visualize entities. However, if you have imported a map that contains custom symbology, labels, popups etc. you can use it as a template. The new knowledge graph layer will use the same custom layer definition as the knowledge graph layer on the existing map to visualize entities.
You can use an existing map as a template even if it is not an open view.
- Under Add to new, click Map
Add multiple entities or relationships
Multiple records of an entity or relationship type can be added to a map from the knowledge graph view.
- Check the check boxes to select entities or relationships from the record list.
- From the record list, click Add Selection To
 .
. - Click the appropriate option to add or update a knowledge graph layer on a map.
- Under Add to new, click Map
 to create a link chart in the project.
to create a link chart in the project. - Under Add to existing, click the name of an existing map.
- Click Map from template
 under Add to new and select the map to use as the template. Click Add.
under Add to new and select the map to use as the template. Click Add.New maps use default symbols to visualize entities. However, if you have imported a map that contains custom symbology, labels, popups etc. you can use it as a template. The new knowledge graph layer will use the same custom layer definition as the knowledge graph layer on the existing map to visualize entities.
You can use an existing map as a template even if it is not an open view.
- Under Add to new, click Map
Add an entire entity or relationship type
All records of an entity or relationship type can be added to a map.
- Hover over an entity or relationship type in the contents pane and click Add Selection To
 .
. - Click the appropriate option to add or update a knowledge graph layer on a map.
- Under Add to new, click Map
 to create a link chart in the project.
to create a link chart in the project. - Under Add to existing, click the name of an existing map.
- Click Map from template
 under Add to new and select the map to use as the template. Click Add.
under Add to new and select the map to use as the template. Click Add.New maps use default symbols to visualize entities. However, if you have imported a map that contains custom symbology, labels, popups etc. you can use it as a template. The new knowledge graph layer will use the same custom layer definition as the knowledge graph layer on the existing map to visualize entities.
You can use an existing map as a template even if it is not an open view.
- Under Add to new, click Map
Note:
If you add an entire entity or relationship type to a map from the knowledge graph view, you cannot remove individual entities or relationships of that type.
Add an entire knowledge graph
All instances of an entity or relationship type can be added to a map.
- In the contents pane, click Add Selection To
 next to the knowledge graph you want to add to the map.
next to the knowledge graph you want to add to the map. - Click the appropriate option to add or update a knowledge graph layer on a map.
- Under Add to new, click Map
 to create a link chart in the project.
to create a link chart in the project. - Under Add to existing, click the name of an existing map.
- Click Map from template
 under Add to new and select the map to use as the template. Click Add.
under Add to new and select the map to use as the template. Click Add.New maps use default symbols to visualize entities. However, if you have imported a map that contains custom symbology, labels, popups etc. you can use it as a template. The new knowledge graph layer will use the same custom layer definition as the knowledge graph layer on the existing map to visualize entities.
You can use an existing map as a template even if it is not an open view.
- Under Add to new, click Map
Note:
If you add an entire entity or relationship type to a map from the knowledge graph view, you cannot remove individual entities or relationships of that type.
Add a knowledge graph layer from global search
Entities and relationships returned in global search results can be added to new or existing maps.
- Select a record by checking its check box.
- Click Add Selection To
 at the top of the search results pane.
at the top of the search results pane. - Click the appropriate option to add or update a knowledge graph layer on a map.
- Under Add to new, click Map
 to create a link chart in the project.
to create a link chart in the project. - Under Add to existing, click the name of an existing map.
- Click Map from template
 under Add to new and select the map to use as the template. Click Add.
under Add to new and select the map to use as the template. Click Add.New maps use default symbols to visualize entities. However, if you have imported a map that contains custom symbology, labels, popups etc. you can use it as a template. The new knowledge graph layer will use the same custom layer definition as the knowledge graph layer on the existing map to visualize entities.
You can use an existing map as a template even if it is not an open view.
- Under Add to new, click Map
Add content from the selection manager
You can add the records from the Selection Manager tool in a map view or link chart view to another map.
- Click Add Selection To
 at the bottom of the Selection Manager pane.
at the bottom of the Selection Manager pane. - Click the appropriate option to add or update a knowledge graph layer on a map.
- Under Add to new, click Map
 to create a link chart in the project.
to create a link chart in the project. - Under Add to existing, click the name of an existing map.
- Click Map from template
 under Add to new and select the map to use as the template. Click Add.
under Add to new and select the map to use as the template. Click Add.New maps use default symbols to visualize entities. However, if you have imported a map that contains custom symbology, labels, popups etc. you can use it as a template. The new knowledge graph layer will use the same custom layer definition as the knowledge graph layer on the existing map to visualize entities.
You can use an existing map as a template even if it is not an open view.
- Under Add to new, click Map
Add a knowledge graph layer from a link chart
After you create a link chart from an investigation's knowledge graph, you can add records from the link chart to a map.
- Select the entities and relationships in the link chart to add to the map.
- Use the interactive selection tools in the canvas toolbar to select entities and relationships on the link chart.
- Press the Ctrl key while clicking the entities and relationships to add.
- Click Select All
 on the link chart context toolbar.
on the link chart context toolbar. - Select records in the link chart sublayer record table.
- Press the Ctrl key while clicking the entities and relationships to deselect them.
- Use the Selection Manager to deselect records.
- Click anywhere on the link chart to deselect all entities and relationships.
- On the context toolbar, click Add Selection To
 .
. - Click the appropriate option to add or update a knowledge graph layer on a map.
- Under Add to new, click Map
 to create a link chart in the project.
to create a link chart in the project. - Under Add to existing, click the name of an existing map.
- Click Map from template
 under Add to new and select the map to use as the template. Click Add.
under Add to new and select the map to use as the template. Click Add.New maps use default symbols to visualize entities. However, if you have imported a map that contains custom symbology, labels, popups etc. you can use it as a template. The new knowledge graph layer will use the same custom layer definition as the knowledge graph layer on the existing map to visualize entities.
You can use an existing map as a template even if it is not an open view.
- Under Add to new, click Map
Add a knowledge graph layer from an existing map
After creating a map from an investigation's knowledge graph, you can add entities and relationships from the existing map to another map.
- Select the entities and relationships in the map that you want to add to the new map.
- Press the Ctrl key while clicking the entities on the map.
- Use the interactive selection tools in the canvas toolbar to select entities.
- Select records in the entity or relationship type sublayer record table.
- Press the Ctrl key while clicking selected entities on the map to deselect them.
- Use the Selection Manager to deselect records.
- Click anywhere on the map to deselect all entities and relationships.
- On the context toolbar, click Add Selection To
 .
. - Click the appropriate option to add or update a knowledge graph layer on a map.
- Under Add to new, click Map
 to create a link chart in the project.
to create a link chart in the project. - Under Add to existing, click the name of an existing map.
- Click Map from template
 under Add to new and select the map to use as the template. Click Add.
under Add to new and select the map to use as the template. Click Add.New maps use default symbols to visualize entities. However, if you have imported a map that contains custom symbology, labels, popups etc. you can use it as a template. The new knowledge graph layer will use the same custom layer definition as the knowledge graph layer on the existing map to visualize entities.
You can use an existing map as a template even if it is not an open view.
- Under Add to new, click Map
Add content from the query view
Entities and relationships returned from a query can be added to a new or existing map.
- Select records in the query results table.
- On the query context toolbar, click Add Selection To
 .
. - Click the appropriate option to add or update a knowledge graph layer on a map.
- Under Add to new, click Map
 to create a link chart in the project.
to create a link chart in the project. - Under Add to existing, click the name of an existing map.
- Click Map from template
 under Add to new and select the map to use as the template. Click Add.
under Add to new and select the map to use as the template. Click Add.New maps use default symbols to visualize entities. However, if you have imported a map that contains custom symbology, labels, popups etc. you can use it as a template. The new knowledge graph layer will use the same custom layer definition as the knowledge graph layer on the existing map to visualize entities.
You can use an existing map as a template even if it is not an open view.
- Under Add to new, click Map
Turn the visibility of knowledge graph layers and sublayers on or off
You can show or hide the knowledge graph layer and entity type and relationship type sublayers on a map.
- Click Options
 next to the layer in the Map Contents pane.
next to the layer in the Map Contents pane. - Click Toggle visibility
 to show or hide the knowledge graph layer and its sublayers.
to show or hide the knowledge graph layer and its sublayers.
Rename a knowledge graph layer or sublayers
A knowledge graph layer and its sublayers can be renamed in the map. Changing the name only changes the display name of the layer in the Map Contents pane of the current map. It does not change the layer's name across other maps in the project, or the name of the entity type or relationship type the layer represents.
- Click Options
 next to the layer in the Map Contents pane.
next to the layer in the Map Contents pane. - Click Rename
 .
.The rename dialog box appears.
- Provide the new layer name and click OK.
Remove knowledge graph records from a map
Entities and relationships can be removed from a map. Removed records remain in other maps, link charts, and data cards in the project.
Note:
You cannot remove entities or relationships from a map if the entire knowledge graph was directly added to the map from the knowledge graph view. If an entire entity type or relationship type is added to a map from a knowledge graph view, individual records of this type cannot be removed from the map.
- Select the entities and relationships you want to remove from the map.
- Press the Ctrl key while clicking the entities on the map.
- Use the interactive selection tools in the canvas toolbar to select entities.
- Select records in the entity or relationship type sublayer record table.
- Press the Ctrl key while clicking selected entities on the map to deselect them.
- Use the Selection Manager to deselect records.
- Click anywhere on the map to deselect all entities and relationships.
- On the context toolbar, click Remove
 .
.
View the legend
Each entity type and relationship type in the map has default symbology applied. Use the legend to see the symbology for each sublayer.
On the canvas toolbar, click Toggle Legend  .
.
Change the basemap
By default, all maps use your organization basemap. You can change the basemap for the open map using the context toolbar.
- On the context toolbar, click Change Basemap
 .
. - Choose the basemap to use.