ArcGIS Knowledge Studio is a web app for creating and working with knowledge graphs. The app provides entity-centric tools to visualize, analyze, compile, and share data. Knowledge Studio is included with the ArcGIS Knowledge Server license.
Knowledge Studio allows you to work with knowledge graphs on the web. A knowledge graph allows you to construct a model that simulates a real-world system. To learn more about knowledge graphs, see What is ArcGIS Knowledge.
You need access to a knowledge graph in your portal to use Knowledge Studio. You can create a knowledge graph using ArcGIS Pro, ArcGIS REST API, or ArcGIS API for Python. If you are working with a user-managed knowledge graph service and you make schema changes such as adding or removing an entity type, you must sync the data model before using that service in a Knowledge Studio project.
Knowledge Studio projects
In Knowledge Studio, your work is organized in projects. A Knowledge Studio project is a workspace for exploring and analyzing knowledge graph data. Each Knowledge Studio project contains an investigation that includes a reference to a knowledge graph, a knowledge graph view, and a dashboard view. The investigation may also reference related maps, link charts, and data cards. A Knowledge Studio project provides a comprehensive view of the items in its investigation.
Opening Knowledge Studio from the app launcher in your portal opens the Knowledge Studio landing page, where you can create a Knowledge Studio project or open an existing project. You can return to the landing page at any time by clicking the Knowledge Studio button  at the top of the app.
at the top of the app.
To learn more about Knowledge Studio projects, see Work with Knowledge Studio projects.
Knowledge Studio user interface
Creating or opening a Knowledge Studio project opens the main workspace. From here, you can explore the knowledge graph; create maps, link charts, and data cards; and search the project. There are six key areas in the main workspace.
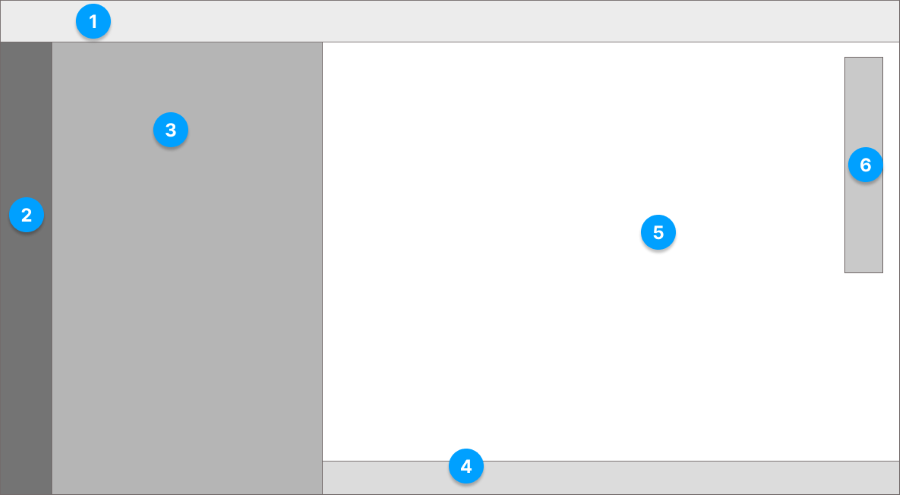
- The title bar displays the title of the project and provides access to Global Search
 and the Documentation
and the Documentation  .
. - The main menu allows you to navigate the project. It includes the following buttons:
- Investigation Contents

- View Contents

- Save

- Investigation Contents
- This area displays panes opened using the main menu buttons. It includes the Investigation Contents pane and the View Contents pane. The View Contents pane updates based on the type of content item that is open.
- Each open content item appears as a tab in this area. You can open a maximum of 13 tabs. If you reach this limit, you need to close a tab before you can open a new content item.
- The main view of the active content item.
- The context toolbar includes tools for the active content item.